Getting a new phone is definitely exciting, but it can also be somewhat stressful. To make your life simple, you really should ensure that you have everything you need in place on the new handset as soon as possible. This means apps, photos, documents, settings, music and more, and it may seem like a slightly daunting task at first. Thankfully, Android to Android data transfer need not be difficult as we’ll show you here.
Before you get started, it is worth pointing out that the customisations put in place by handset manufacturers means that you may find that settings are in a slightly different place, or have a slightly different name — but the differences are minor. With that said, let’s jump in a take a look at transferring data from one Android phone to another.
Steps
- Install SIM card and configure new phone
- Choose data to transfer on old phone
- Connect to new device and start transfer
Tools and Requirements
- Two Android handsets
- A Google account
- Wi-Fi connection
Step by step guide
1. Start configuring your new phone
(Image: © Sofia Wyciślik-Wilson)
You’re probably eager to start using your new handset, so the good news is that this is where the process kicks off. Install your SIM card in the new phone and run through the process of getting signed into your Google account to start with. There is no need to spend time with other things to start with as much of the setup will be taken care of by the transfer process we’re about to look at.
2. Backup your old device
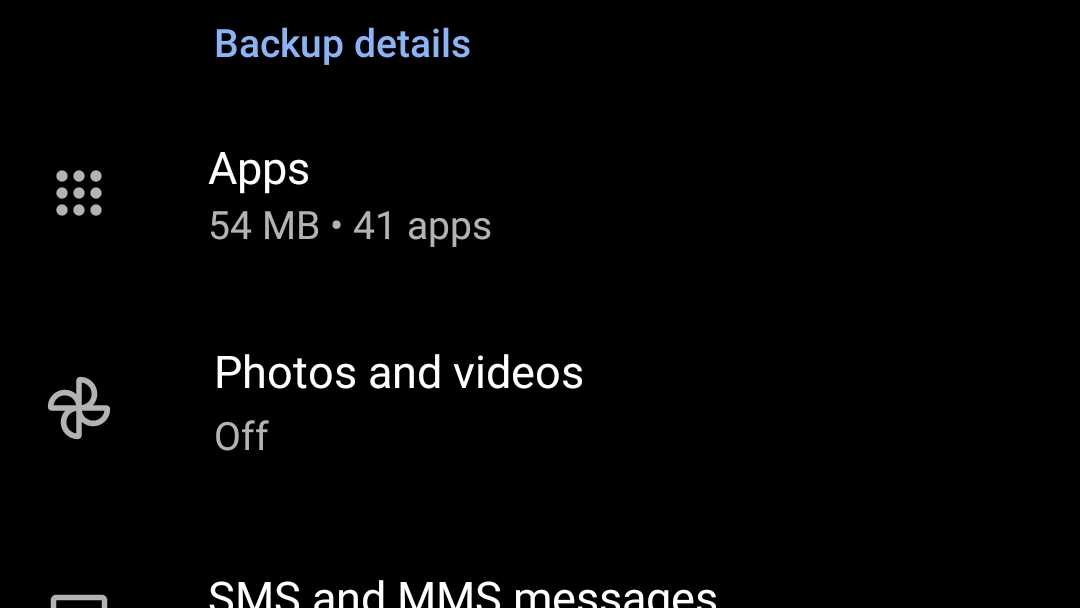
(Image: © Sofia Wyciślik-Wilson)
You may have already backed up the contents of your old device, but this is not necessarily the case. On your old phone, launch the Settings app, tap Google and then tap Backup. Scroll down to where you can see the Backup details heading and a list of everything that it to be backed up. Things such as your apps, call and messaging histories, and device settings are automatically included, but you’ll need to opt to include your photo manually.
3. Configure Google Account data
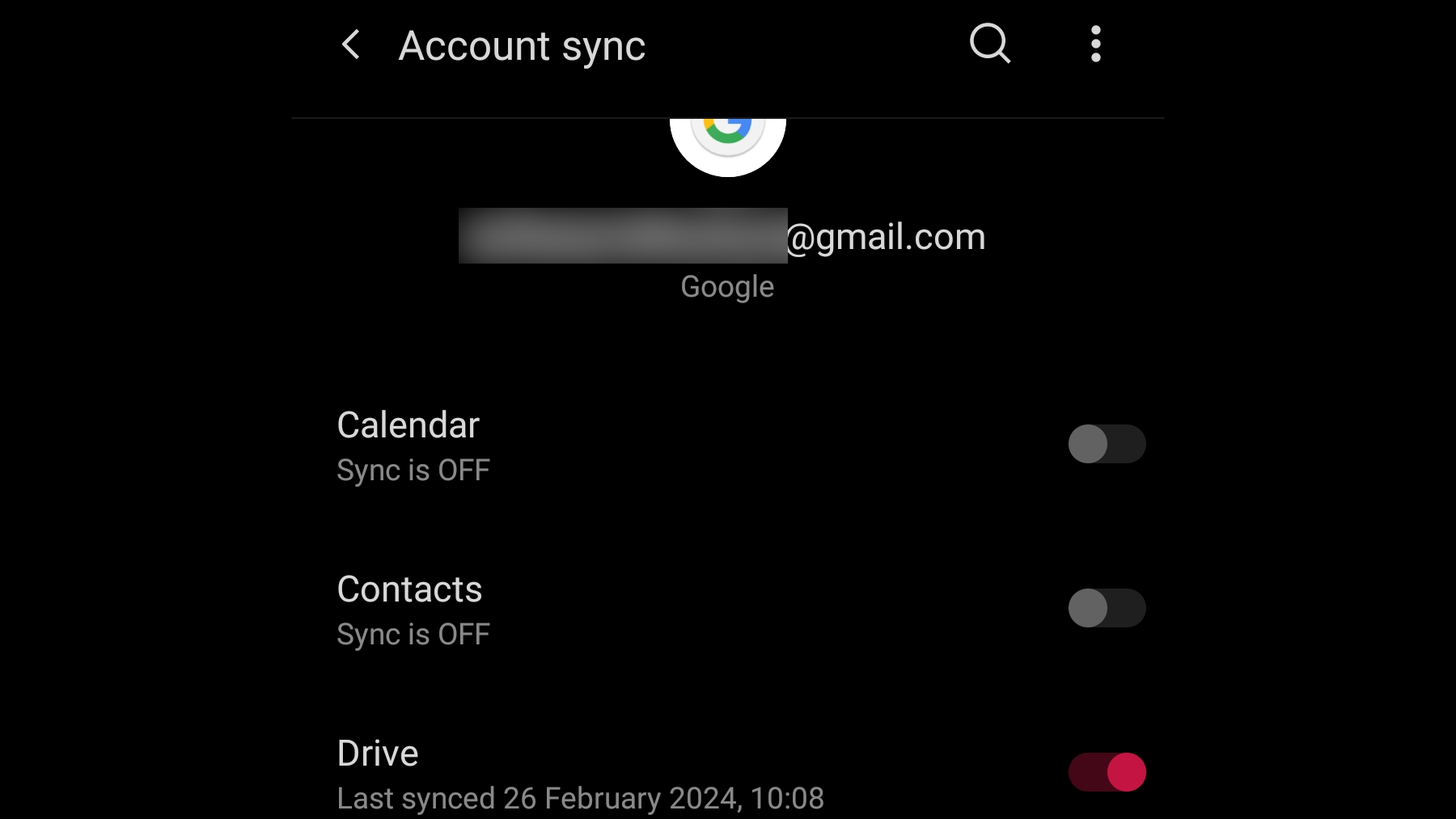
(Image: © Sofia Wyciślik-Wilson)
By tapping Photo and videos, you can opt to back up your media files to Google’s servers, but there are more options available under Google Account data. Here you can choose to synchronise everything from your calendar and contacts to emails and more; just make sure that everything you want to be able to access on your new device is enabled.
4. Start Setup and restore on old phone
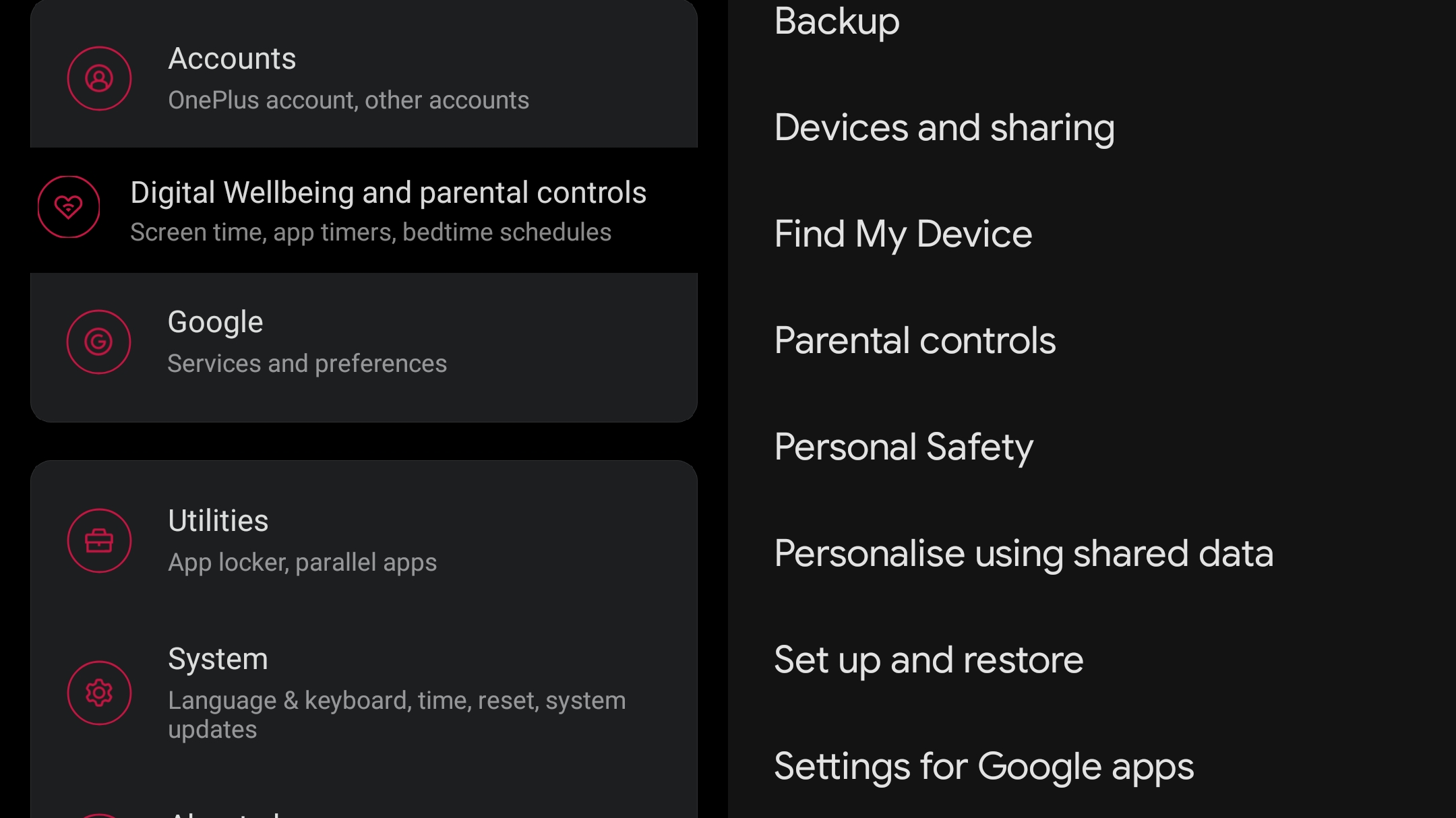
(Image: © Sofia Wyciślik-Wilson)
You now need to continue to use your old phone, as this is where you need to start the data transfer process. Open the Settings app and then head straight to the Google section. You should see a list of options beneath your profile picture – scroll through until you spot the one labelled Set up and restore and then tap it.
5. Using Setup and restore
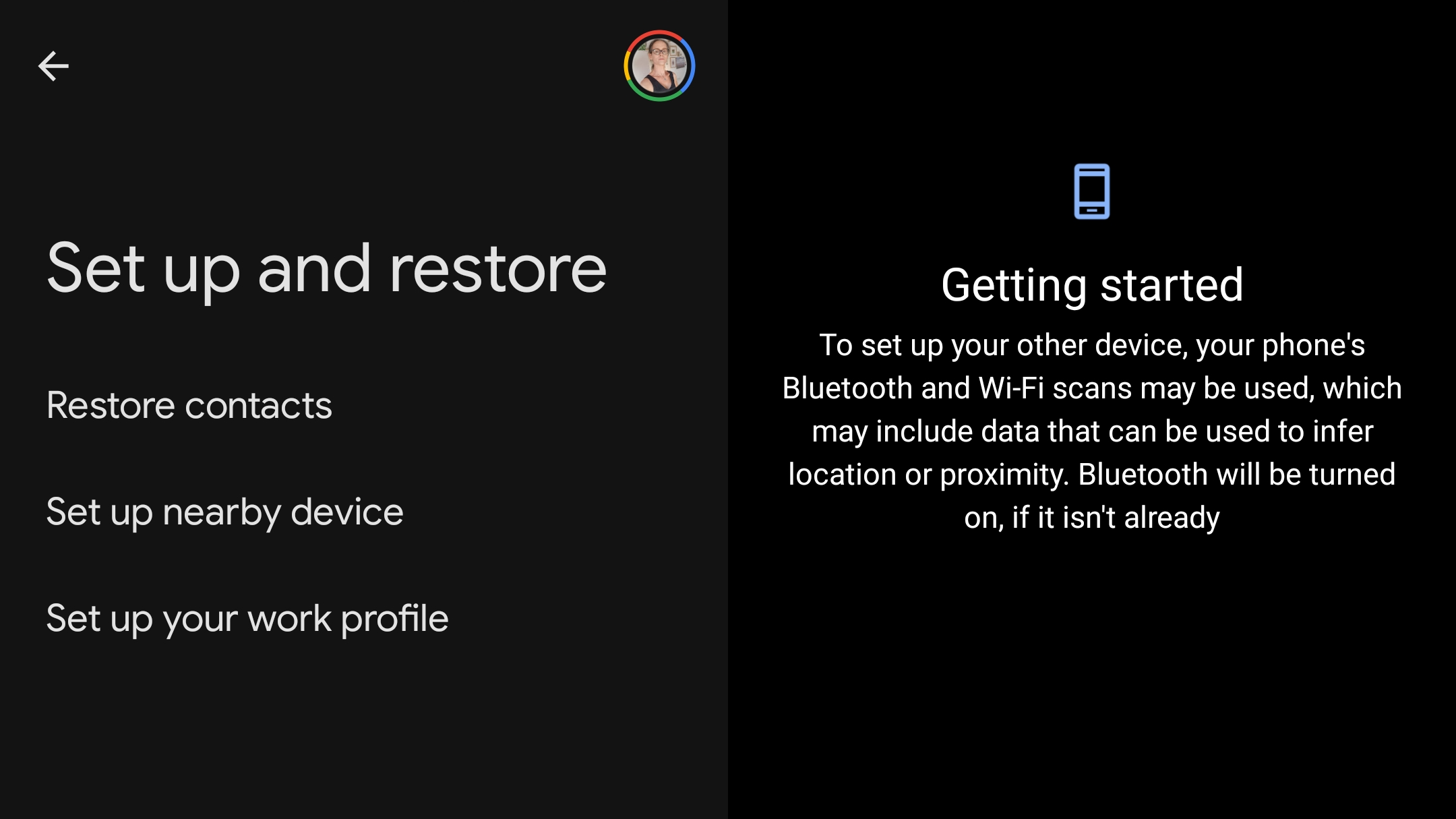
(Image: © Sofia Wyciślik-Wilson)
In the Setup and restore section, tap the option labelled Set up nearby device. Read the notice that appears to inform you that Bluetooth and Wi-Fi may be used during the transfer process, and then tap Next. Your phone will then scan for devices that are nearby – and it should find your new phone, giving you the option to choose what you’d like to transfer.
6. Other data transfer methods
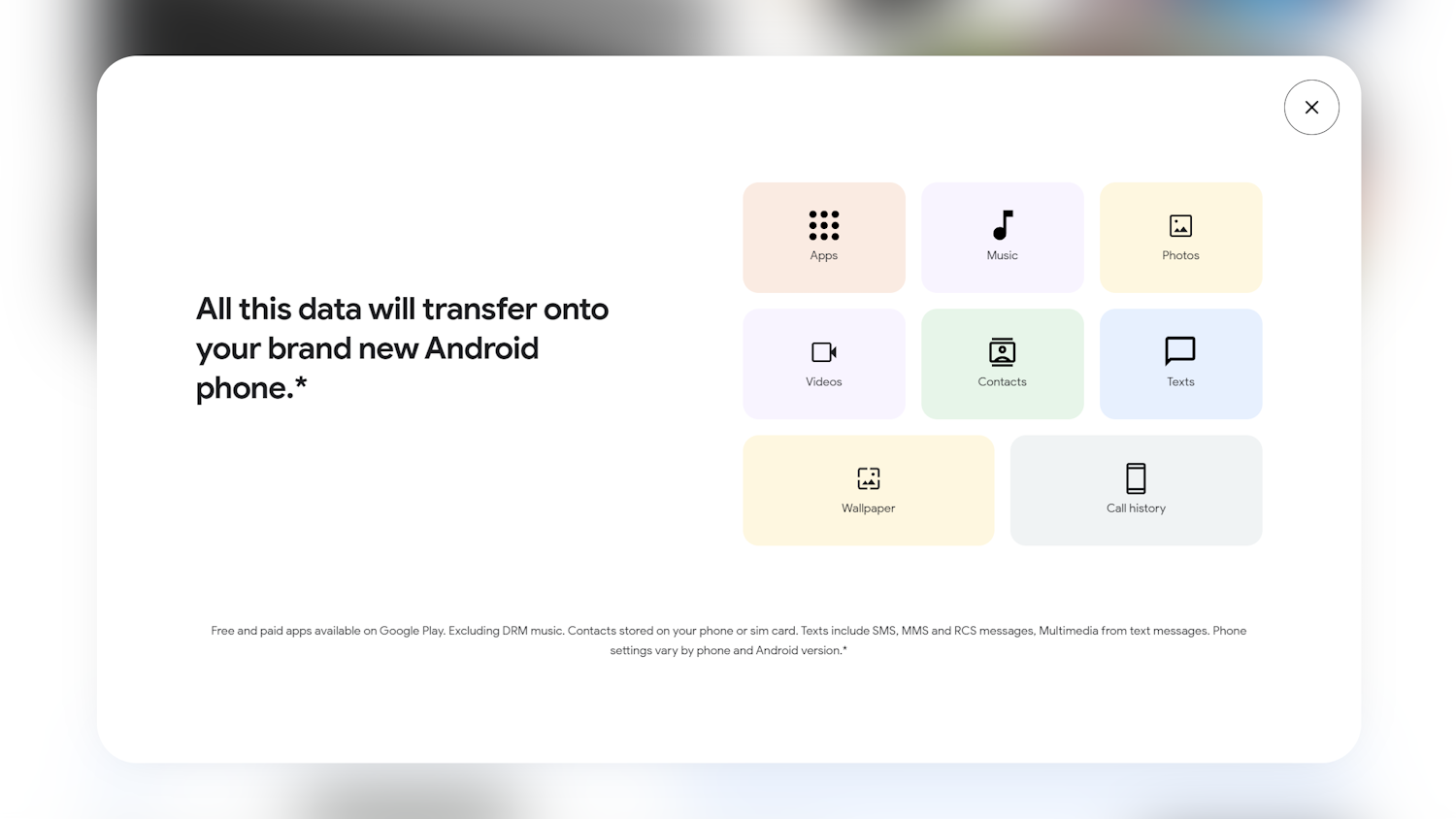
(Image: © Sofia Wyciślik-Wilson)
Different handset manufacturers produce different versions of Android and this may mean that when you first turn on your new device you are invited to either install a data transfer app or you’re provided with device-specific instruction. As Google explains in support documentation, there are some limitations to what can be transferred (no protected music, for instance), and the settings that will be transferred will vary from one device to another.
